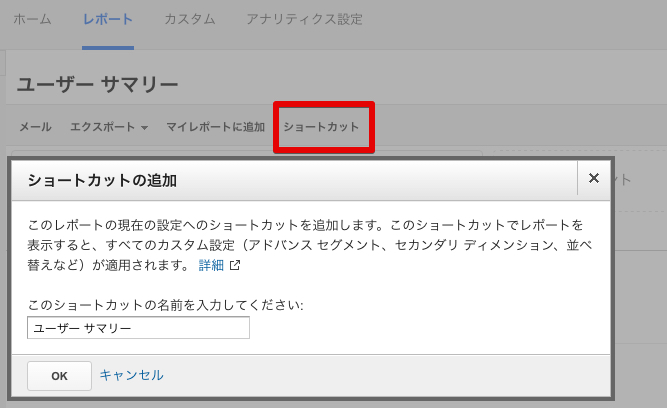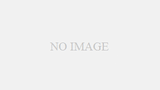Google Analyticsのショートカットと作業効率化のちょっとしたヒントをまとめます。
アクセス解析をする際の作業効率アップに役立てればと思います。
アプリケーションショートカットキー
- 「?」:キーボードショートカットヘルプを開く
- 「h」:ヘルプセンターを検索
- 「a」:アカウントパネルを開く
- 「a」+「/」:レポートを検索
- 「Shift」+「d」:レポートを検索現在のビューのデフォルトのマイレポートに移動する
- 「m」:ナビゲーションメニューの切り替え
期間ショートカットキー
- 「d」「t」:期間を今日に設定
- 「d」「y」:期間を昨日に設定
- 「d」「w」:期間を先週に設定
- 「d」「m」:期間を先月に設定
- 「d」「7」:期間として過去7日間を指定
- 「d」「30」:期間として過去30日間を指定
- 「d」「c」:日付の比較モードの切り替え(前期)
- 「d」「x」:日付の比較モードの切り替え(前年)
ショートカットキーのヘルプ
既に紹介しましたが、「?」でキーボードショートカットヘルプを開くことができます。
このヘルプ画面で、ショートカットキーの一覧をチェックすることができます。
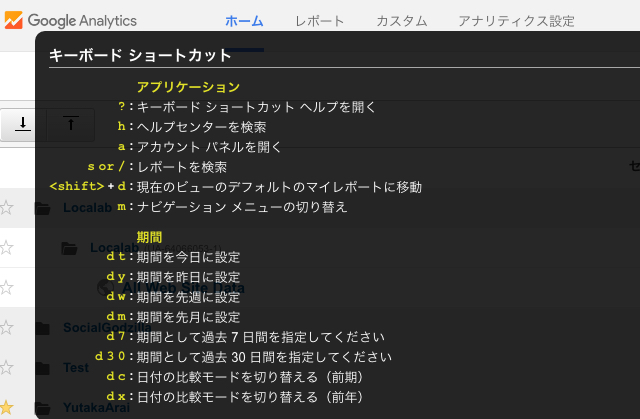
期間関連の作業効率化ヒント
期間指定は、GoogleAnalyticsを活用するうえで一番最初に覚えるべき機能です
月をクリックするとその月全体が選択される
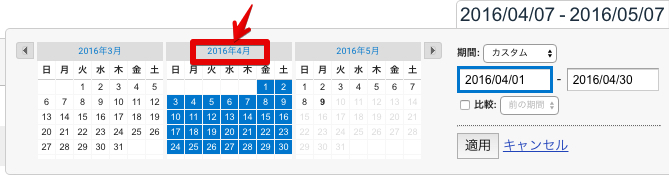
セグメント関連の作業効率化ヒント
ドラッグ&ドロップで特定のセグメントを削除する

特定のセグメントをドラッグして、セグメントバーから外れた場所でドロップすることで、そのセグメントを削除することができます。
チェックボックスを使ってセグメントを削除する
ひとつのセグメントをクリックすると、セグメント一覧が表示されます。
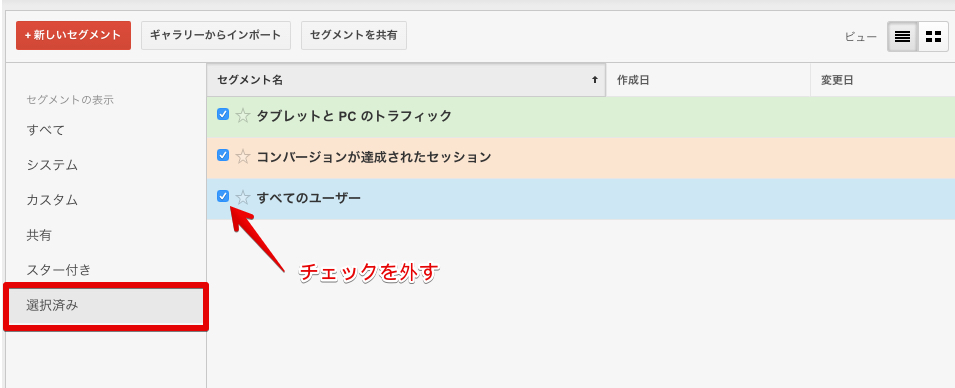
左メニューから「選択済み」をクリックします。
すると、現在有効なセグメントのみ表示されるので、削除したセグメントのチェックボックスを外すことで、セグメントを削除できます。
正規表現を利用した作業効率化ヒント
正規表現とは、文字列の集合を一つの文字列で表現する方法の一つです。「メタキャラクタ」 という特殊文字を利用することで、文字列のパターンを表現することができます。
詳しくは、こちらのサイトに詳しく解説されていますので、ご参照ください。
例を挙げます。
^(/|/services/|/about-us/)$
このように正規表現で指定すると
ページのURLが「/services/」または「/about-us/」のものを絞り込んで表示することができます。
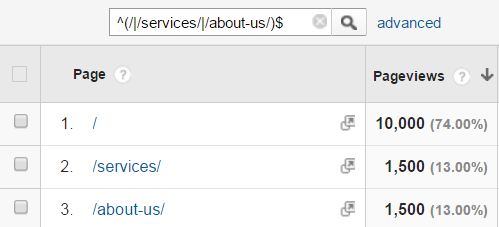
ショートカットの登録
使用頻度の高いレポートをショートカットに登録しておくことで、簡単にレポートを表示することができ、都度メニューから該当のレポートを選択する手間が省けます。