こんにちは、荒井(@yutakarai)です。
先日の記事で、Dialogflowの基本コンセプトについて書きました。
今回は、ExampleモードとTemplateモードについて紹介します。
設定できる入力モードが2種類ある
Dialogflowでは、設定できる入力モードが2種類あります。
・Templateモード
注意しなければいけないのは、デフォルトで「Example」モードが使用されるということです。
Exampleモードでは、Dialogflowはいくつかのサンプルフレーズを受け取り、同様のフレーズを推測することができます。細かい制御が必要になるまで、Exampleモードで十分です。
例えば、Intentsに以下のフレーズを設定をしたとします。
「水素の元素記号は何ですか?」
この設定に対して、Dialogflowは以下のようなフレーズでも同じ内容であると推測してくれます。
「水素の元素記号は?」
「水素 元素記号」
「水素の元素記号ってなに」
しかし、幅広いフレーズに対して適切な返答をしようとすると、Exampleモードでは限界があります。
そこで、Templateモードの登場です。
Templateモードを使うと世界が広がる
少々おおげさな表現ですが、Templateモードを使うとDialogflowを活用する世界が広がります。
TemplateモードはDialogflowの最も強力な機能のひとつです。
そして同時に、Templateモードがどれくらい多くのものに適用できるかが分かると、それこそ活用の世界が広がる感覚を味わいます。
Templateモードへの切り替え方法
ExampleモードからTemplateモードへの切り替え方法です。
Templateモードに切り替えるのは簡単です。フレーズ入力項目の前にある「”」記号をクリックするだけです。クリックすると「@」に変わりTemplateモードになります。
そして「@」をクリックすると「”」に変わりExampleモードに切り替わります。
これだけでTemplateモードとExampleモードを切り替えることができます。
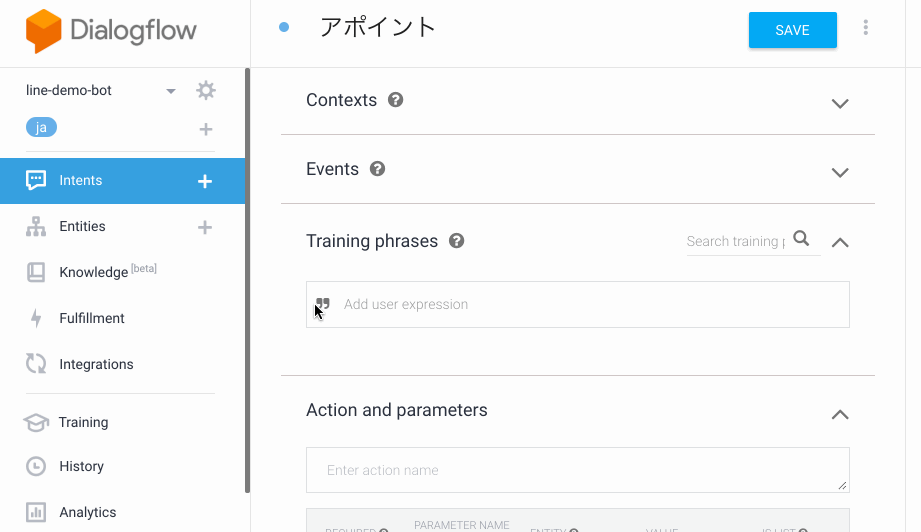
上の例では、テンプレートモードを使って、Intentsを設定しています。
コンソールで設定したIntentsの出力をテストしてみましょう。
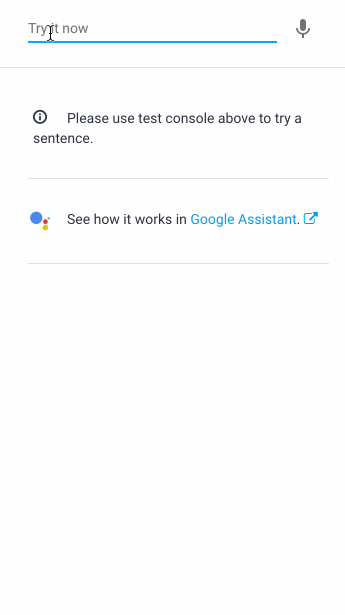
ちゃんと、設定したIntentsに割り振られ、そして日時も取得できています。



